How to create a Top N chart from a csv file
Upload the csv file to InstaCharts and use the Limit Items settings

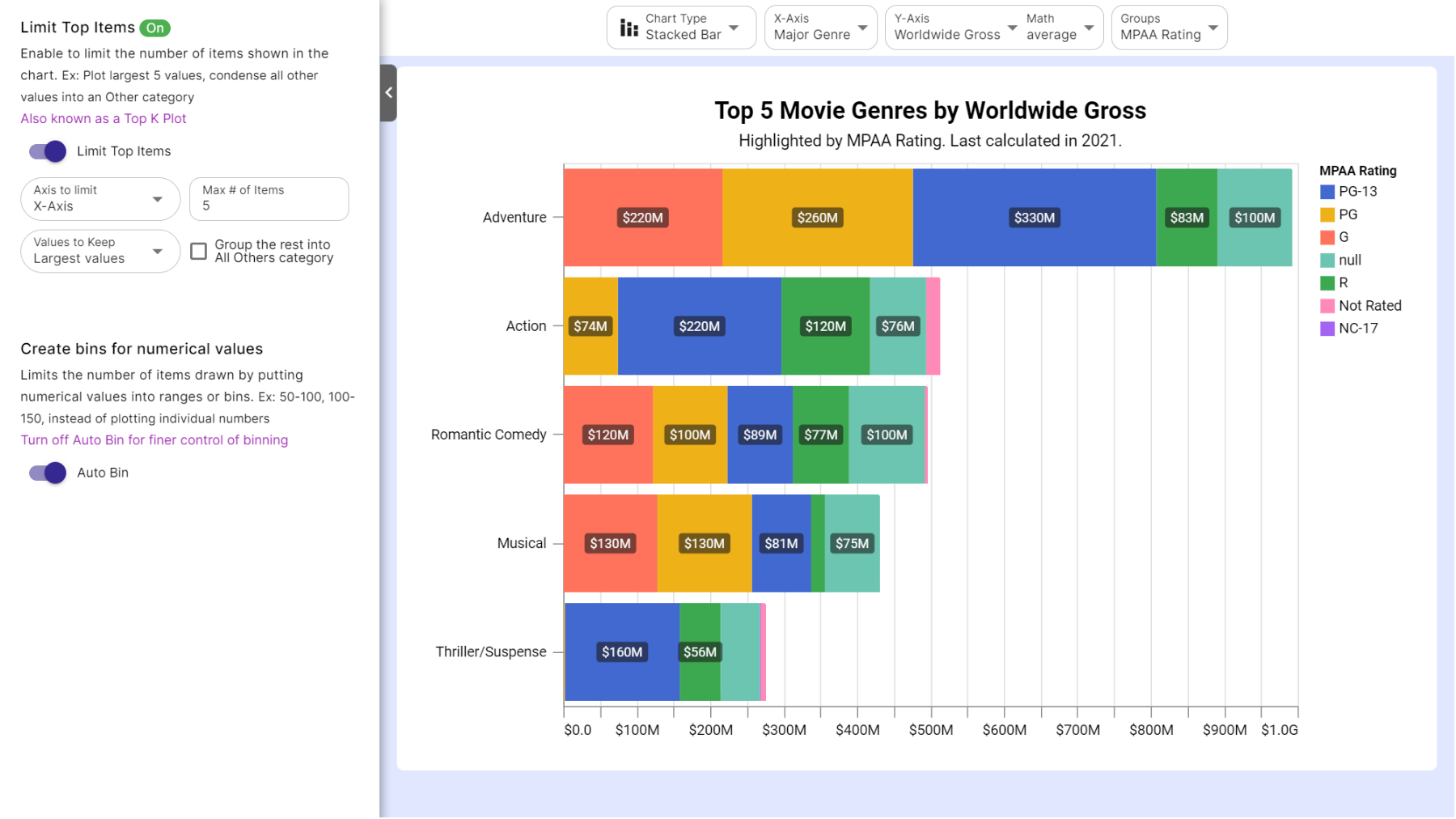
Create a Top N chart from a csv file
Need to create a Top 5 chart from a csv file in a hurry? Want to include items outside the Top 5 in an Others category? InstaCharts makes it easy.
TLDR: Try the demo or sign up for a free account!
1. Load your spreadsheet
Click New sheet and select the spreadsheet from your device. Click OK and the spreadsheet will be processed and displayed in the Data tab. InstaCharts automatically detects the column type and formatting for each spreadsheet column, saving you time from setting it yourself.
2. Edit your chart
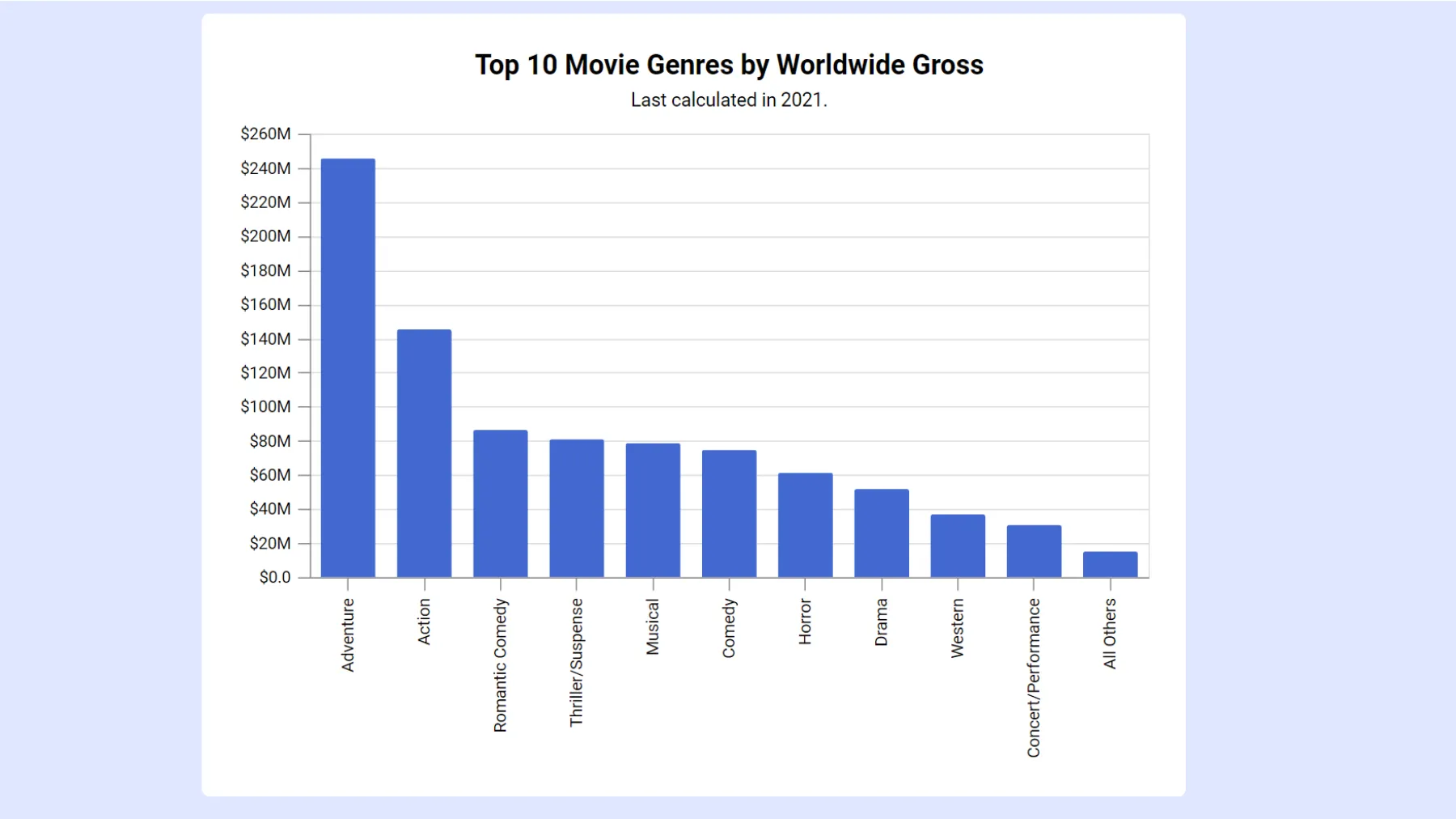 A Top N Chart with remaining items in an Others category
A Top N Chart with remaining items in an Others category
Once the spreadsheet data has been processed, a chart is automatically produced on the Chart tab using default settings. Edit the chart settings to customize the data shown in the chart.
Chart Type
A bar chart or stacked bar chart is recommended to visualize rankings.
Axis
The x and y-axis can be selected from any column in the spreadsheet. Certain columns will be recommended for the x or y-axis based on the data within the column.
For ranking, it’s recommended to choose numerical values on the y-axis and categorical data (like names) on the x-axis. If you choose a stacked bar chart, you’ll be able to choose a breakdown column to highlight subsections within each bar of the chart.
Y-Axis Aggregation
InstaCharts automatically performs aggregation on your data in order to produce a chart. You can select the mathematical function used to aggregate the chart data. Here are some of the available options:
- Sum Adds all values together
- Count Counts number of rows
- Average Calculates the average of all values
- Median Finds the middle value
- Min Finds the smallest value
- Max Finds the largest value
- Distinct Counts the number of different values
- Valid Counts rows with a value. Useful for validating data in the spreadsheet.
- Missing Count of rows missing a value. Useful for validating data in the spreadsheet.
Choose the function that best describes what you wish to illustrate in the chart. Sum and average are common choices for a Top N chart.
Limit Items
Once a chart type and axis have been selected, it’s time to choose limits. Click Limit Items on the sidebar, then toggle “Limit Top Items” to on. The default number of items is set to 6, but it can be bumped up or down depending on how many items you wish to show in the chart.
Choose which values to keep. Select largest values to show the top values in the plot, or smallest values to showcase the smallest items. You can optionally group the remaining items into an “All Others” category by clicking the associated checkbox.
3. Done
That’s it!
Export your chart to share your findings with others.
You can also view and download the data shown in the chart.
Next Steps
Read our docs on Limit Items to learn more.
Read our Importing Data guide to view all the file types InstaCharts can handle.
Give it a try
InstaCharts is a powerful tool that can help you create professional-looking charts in seconds. Sign up for a free account to make your own Top N chart!