How to generate a graph from a csv file
Upload a csv to instantly produce a graph or scatterplot

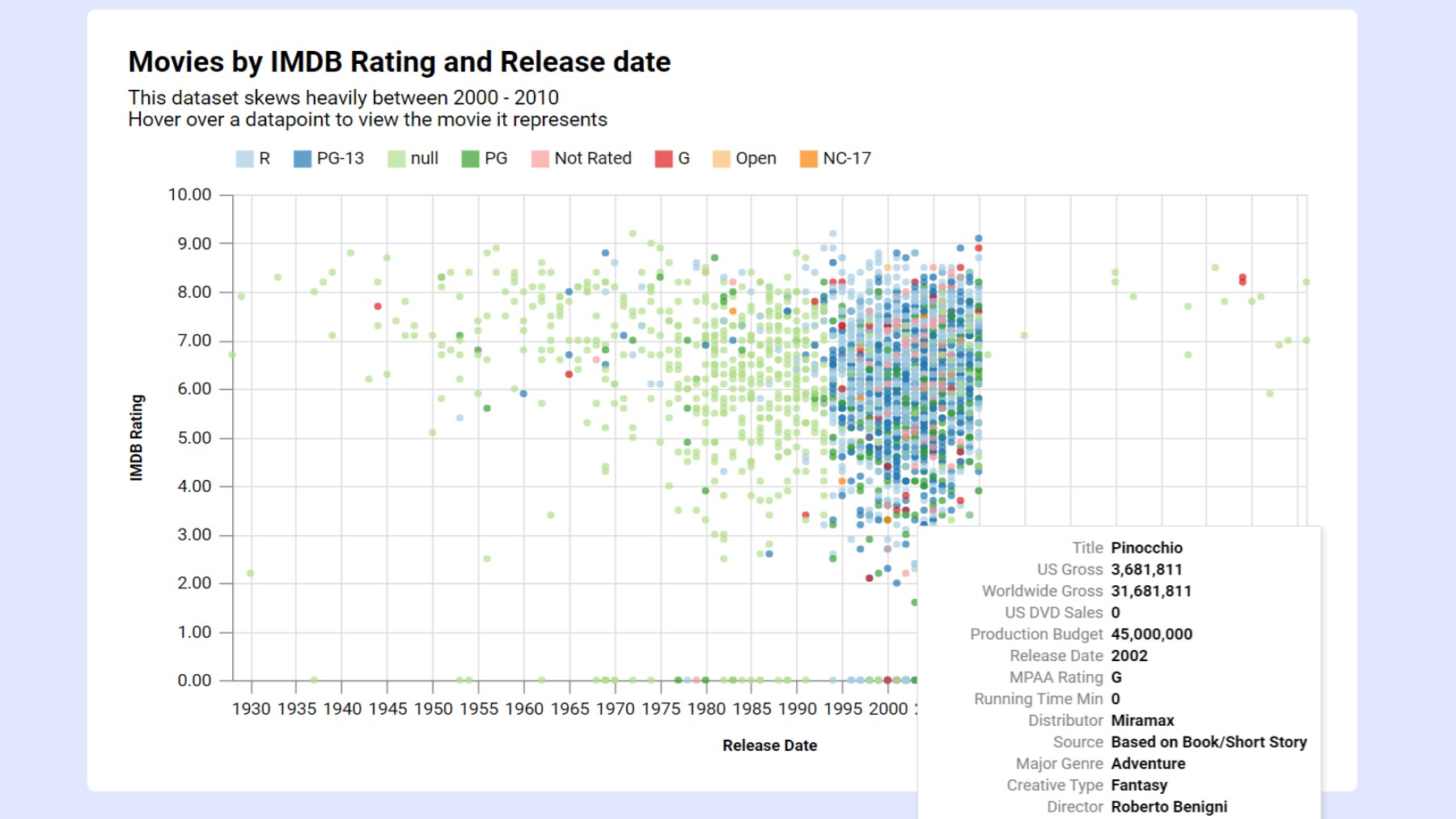
Generate a graph from a csv file
Need to create a graph from a csv file in a hurry? Want to easily change your scatterplot’s axis or type? InstaCharts makes it easy.
TLDR: Try the demo or sign up for a free account!
1. Load your csv
 View your csv spreadsheet data on the Data Tab
View your csv spreadsheet data on the Data Tab
Click New Sheet and select the csv file from your device. Click OK and the data from the csv file will be processed and displayed in the Data tab. Column types will be auto detected for each column in the spreadsheet, saving you time from having to manually set each one.
2. Edit your chart
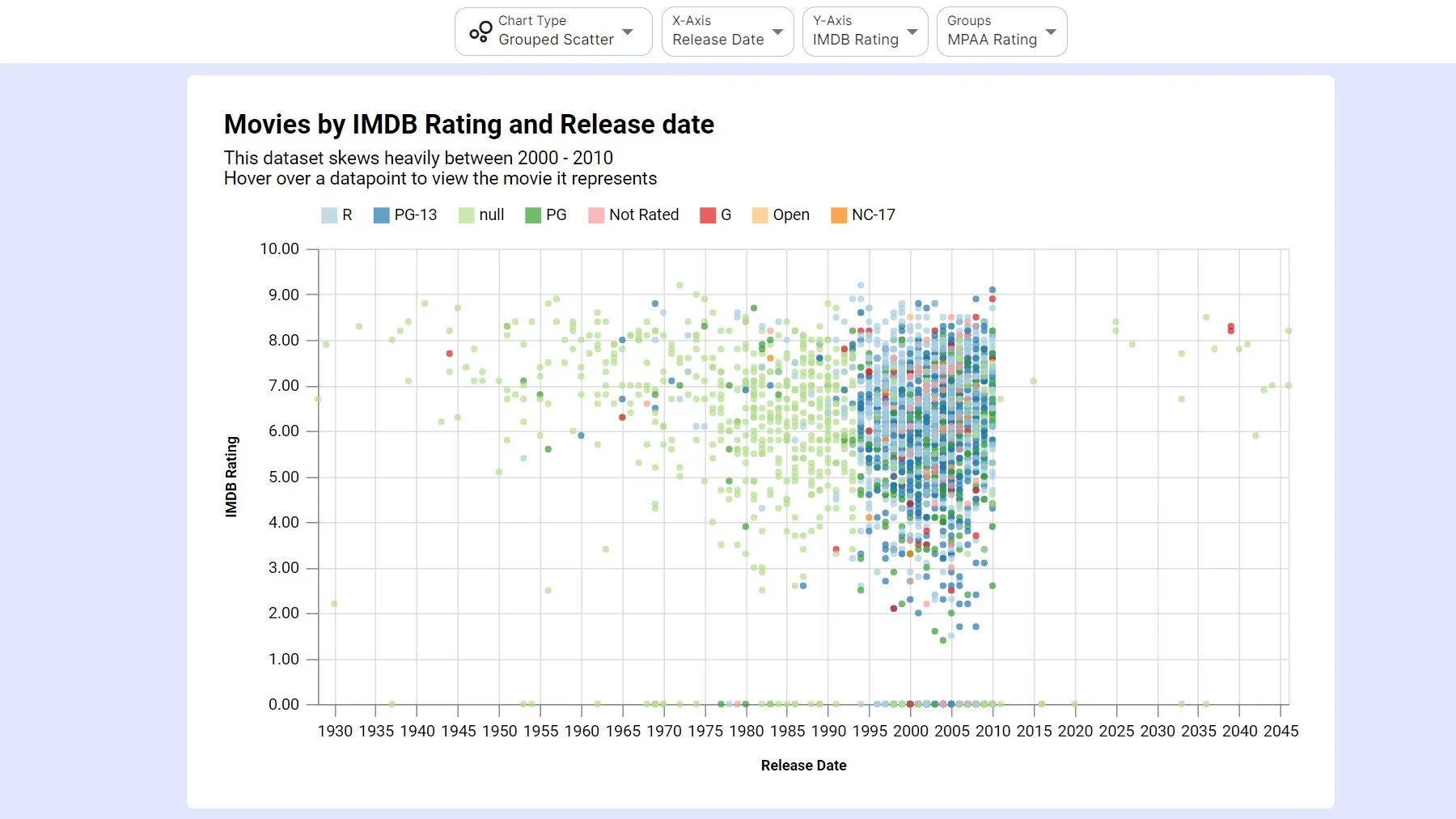 A grouped scatterplot allows you to color code the graphed points
A grouped scatterplot allows you to color code the graphed points
A chart will be produced on the Chart tab. To produce a graph, set the chart type to either Scatterplot or Grouped Scatterplot. The major features you can change are explained below.
Chart Type - Scatterplot
Choose Scatterplot when there are numerical values to graph in both the X and Y-axis.
Chart Type - Grouped Scatterplot
Choose Grouped Scatterplot not only when there are numerical values to graph in both the X and Y-axis, but you want to highlight different groups of data within the scatterplot with colors.
Axis Dropdowns
The X and Y-axis can be selected from any column in the spreadsheet. For a scatterplot graph, it is recommended to choose numerical values for both the X and Y-axis. If the chart type is Grouped Scatterplot, an additional third axis will appear under Series called Breakdown. This axis determines the color coded groups within the graph.
Chart Text
The X-axis, Y-axis, legend title and chart title are all auto updated based on your selections. If you wish to override this text, click Edit Chart Text to edit it.
Chart Appearance
The chart’s width and height can be edited from the Chart Options side menu. The chart’s color scheme is also able to be changed from this menu.
3. Export
Export your chart to a .png or .svg file via the File menu. You are also able to export the original sheet data, or the data the chart produced, also via the File menu.
Give it a try
InstaCharts is a powerful tool that can help you create professional-looking charts in seconds. Give the demo a try!