Chart Text
Use the Chart Text panel to edit a chart’s title, subtitle, labels and legend. This panel contains many options to change the text within the chart.
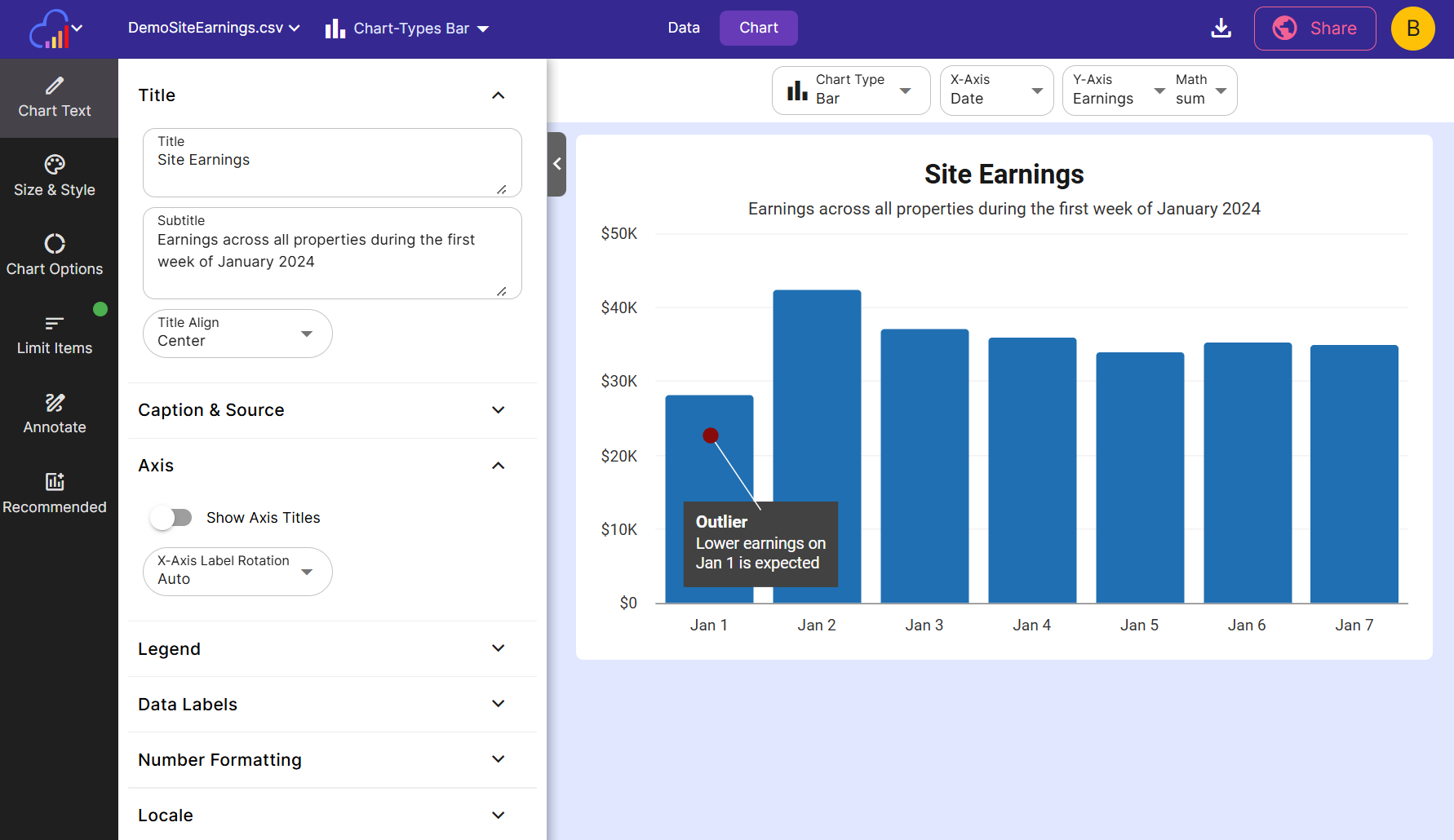
Titles
- Title Edit the chart’s title. Titles can have multiple lines; insert a line break using the enter key.
- Subtitle Add an optional subtitle to the chart. Like titles, subtitles can have multiple lines; insert a line break using the enter key.
- Title Align The title and subtitle are center aligned by default. Change this setting to ‘Left’ to left align the titles.
Caption & Sources
- Caption Enter in text to add a caption to the bottom left corner of the chart.
- Source Text Enter in text to display as a source. Shown on the chart under caption.
- Source Url Enter a url to display as a clickable source link. Shown on the chart under caption.
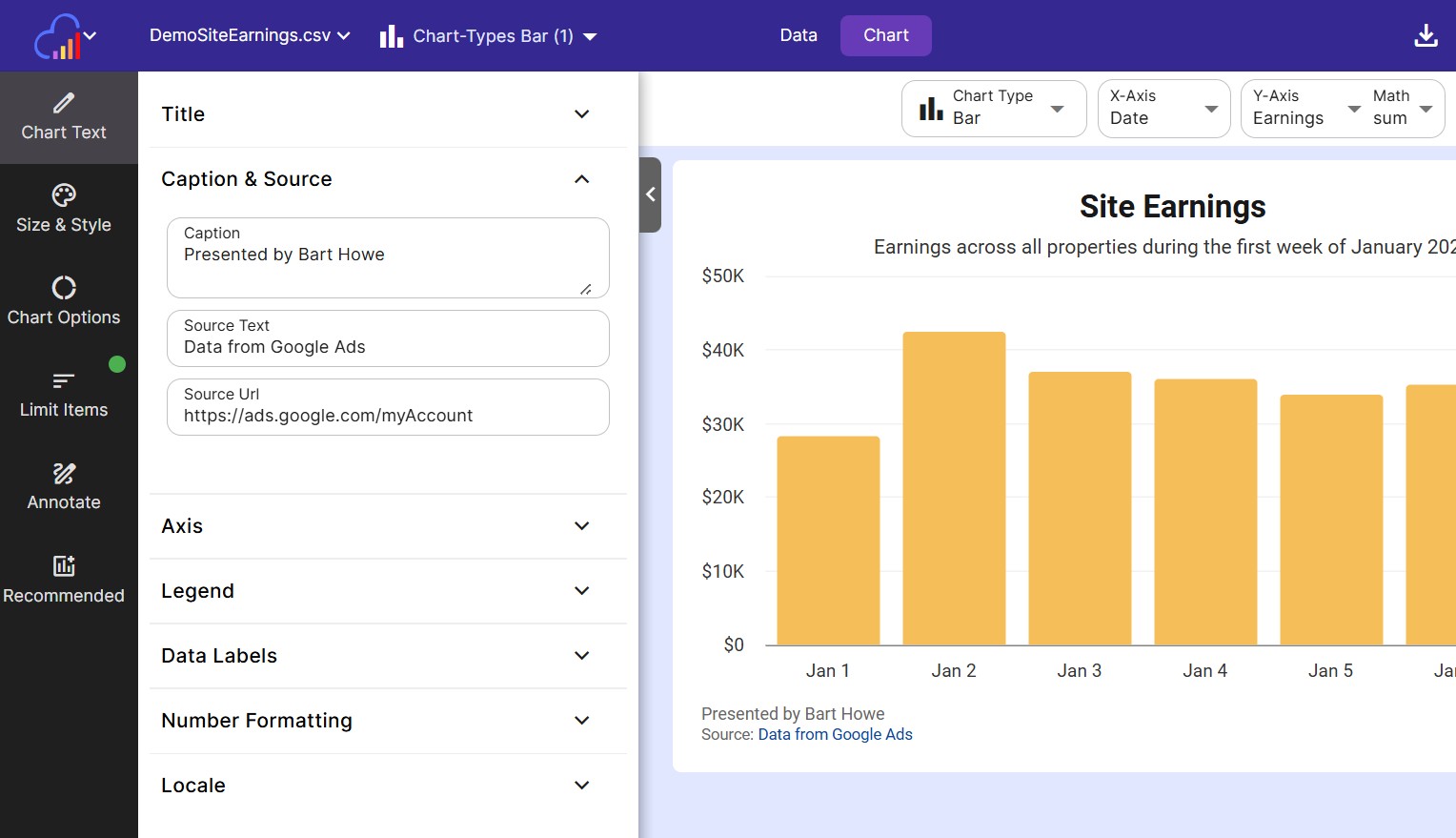
Axis
-
Show Axis Titles Enable this setting to show X and Y Axis titles.
-
X-Axis Label Rotation Rotate the X-Axis labels in the direction specified. The possible values are listed below:
| Label Rotation Direction | Description |
|---|---|
| Auto | Based on the chart type, and the available space for chart labels, the software will pick a direction. |
| Horizontal | The label text will be written horizontally. Best used for labels with a short length. |
| Vertical | The label text will be written vertically. |
| 45 degree angle | The label text will be written at a 45 degree angle. Useful for very long labels. |
Legend
Some charts such as the grouped charts or pie charts, automatically have legends drawn.
-
Show Legend Change this setting to show or hide the legend (if the chart type has one)
-
Show Title Enable this setting to show a legend label above the legend (if the chart has one)
-
Legend Title The text to use as the legend’s title. If the Use Column name checkbox is checked, the title is automatically set to the selected column name of the breakdown axis. Uncheck the checkbox to provide a custom title.
-
Legend Direction Set the direction to Vertical to have the legend on the right side of the chart. Set direction to Horizontal to have the legend items stacked horizontally across the top of the chart.
-
Columns Set the number of columns in a vertical or horizontal legend.
Data Labels
Charts can have their individual data pieces/plotted points labeled. These are called data labels. Below are the options to customize a chart’s data labels.
-
Show Labels Change this setting to show or hide the chart’s data labels
-
Label Placement For Bar chart only. Choose where the labels should be shown (outside the bar, inside top, inside center, inside bottom)
-
Text Color Sets the text color of the labels. Choose between 2 text colors, light and dark.
-
Background Show or hide a contrasting background on the data label. Helps data labels be visible on a wide variety of colored bars.
-
Background opacity Set towards 0 to make the background more see through and towards 100 to be more opaque.
-
Label Removal % Allows you to remove labels from small pieces under this percentage. Helpful when there are lots of small pieces with overlapping labels.
-
Allow Labels to Overlap Turn off this toggle to prevent labels from overlapping each other.
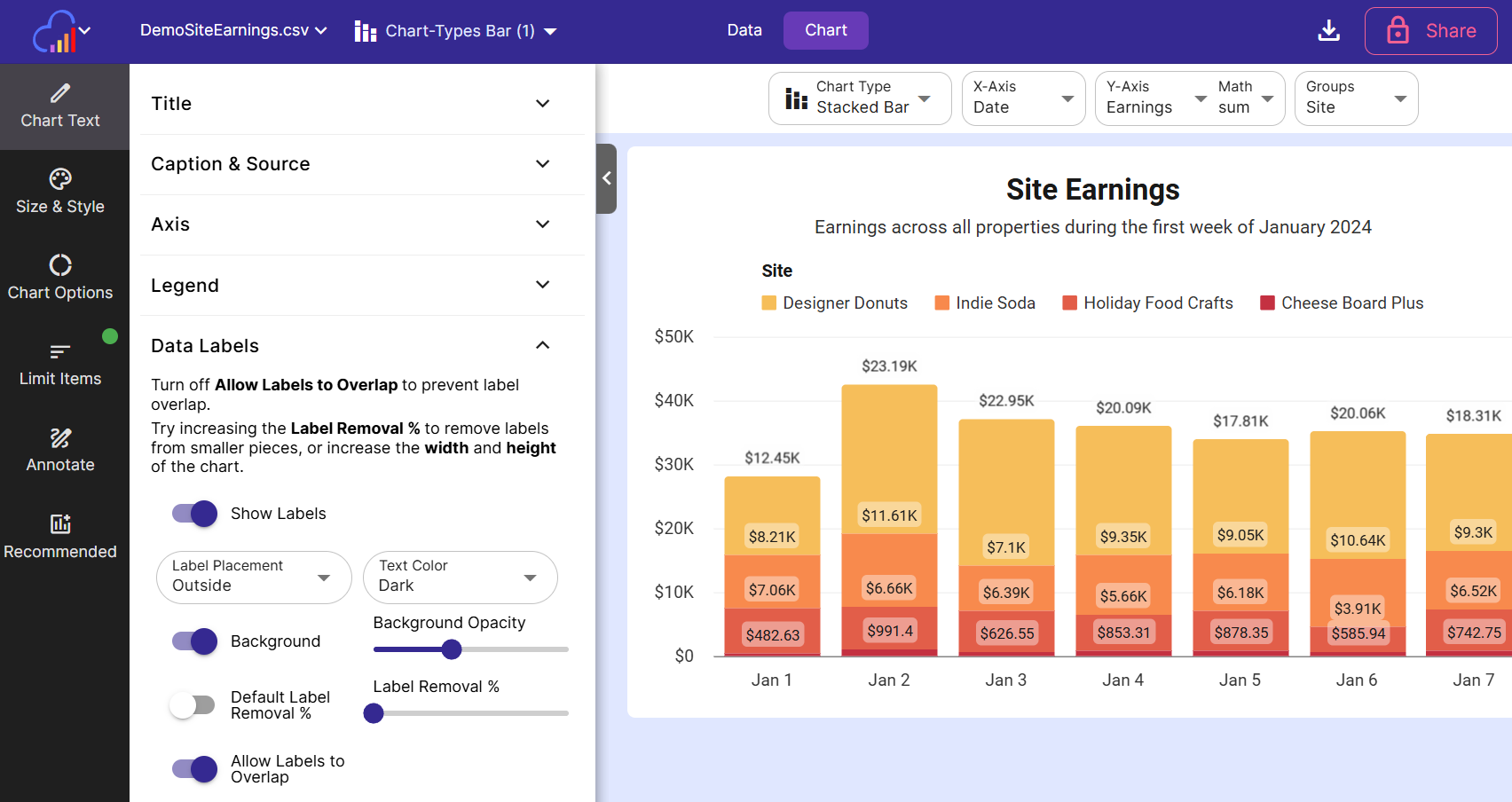
Number Formatting
Number formatting is set to Auto Format by default. Toggle this option off to choose a different format for each numerical axis that contains numbers.
A full description of the number formatting options can be found here: Number formatting.
Locale
Use the Number & Currency Locale and Time Locale dropdowns to change the locale of numbers and dates within the chart. The default values are autodetected by your browser.
List of Number & Currency Locales
Number and Currency locales are important for properly formatting numbers and currencies in your chart. InstaCharts has many number and currency locales from around the world, but this is not an exhaustive list. If we are missing your locale, please feel free to send us an email at support@instacharts.io to include it.
- Arabic
- Chinese - China
- Catalan - Spain
- Czech - Czechia
- Danish - Denmark
- German - Germany
- German - Switzerland
- English - Canada
- English - Great Britain
- English - United States
- Spanish - Spain
- Spanish - Mexico
- Finnish - Finland
- French - Canada
- French - France
- Hungarian - Hungary
- Italian - Italy
- Japanese - Japan
- Korean - Korea
- Dutch - Netherlands
- Polish - Poland
- Portuguese - Brazil
- Portuguese - Portugal
- Russian - Russia
- Russian - Ukraine
- Slovenian - Slovenia
- Turkish - Turkey
- Ukrainian - Ukraine
- Hebrew - Israel
- Swedish - Sweden
- English - India
- Macedonian - North Macedonia
List of Time Locales
Time locales are important for properly formatting dates in your chart. All currently supported time locales are listed below:
- Arabic - Egypt
- Arabic - Syrian Arab Republic
- Catalan - Spain
- Czech - Czechia
- Danish - Denmark
- German - Switzerland
- German - Germany
- English - Canada
- English - Great Britain
- English - United States
- Spanish - Spain
- Spanish - Mexico
- Farsi - Iran
- Finnish - Finland
- French - Canada
- French - France
- Hebrew - Israel
- Croatian - Croatia
- Hungarian - Hungary
- Italian - Italy
- Japanese - Japan
- Korean - Korea
- Macedonian - North Macedonia
- Norwegian Bokmål - Norway
- Dutch - Belgium
- Dutch - Netherlands
- Polish - Poland
- Portuguese - Brazil
- Russian - Russia
- Swedish - Sweden
- Turkish - Turkey
- Ukrainian - Ukraine
- Chinese - China
- Chinese - Taiwan