Transform Data
Data can be messy; sometimes it comes from a third party source and requires some clean up. Some datasets require a transformation before you can make effective charts from it.
InstaCharts offers two types of transformations to help with data clean up: Pivoting and Unpivoting.
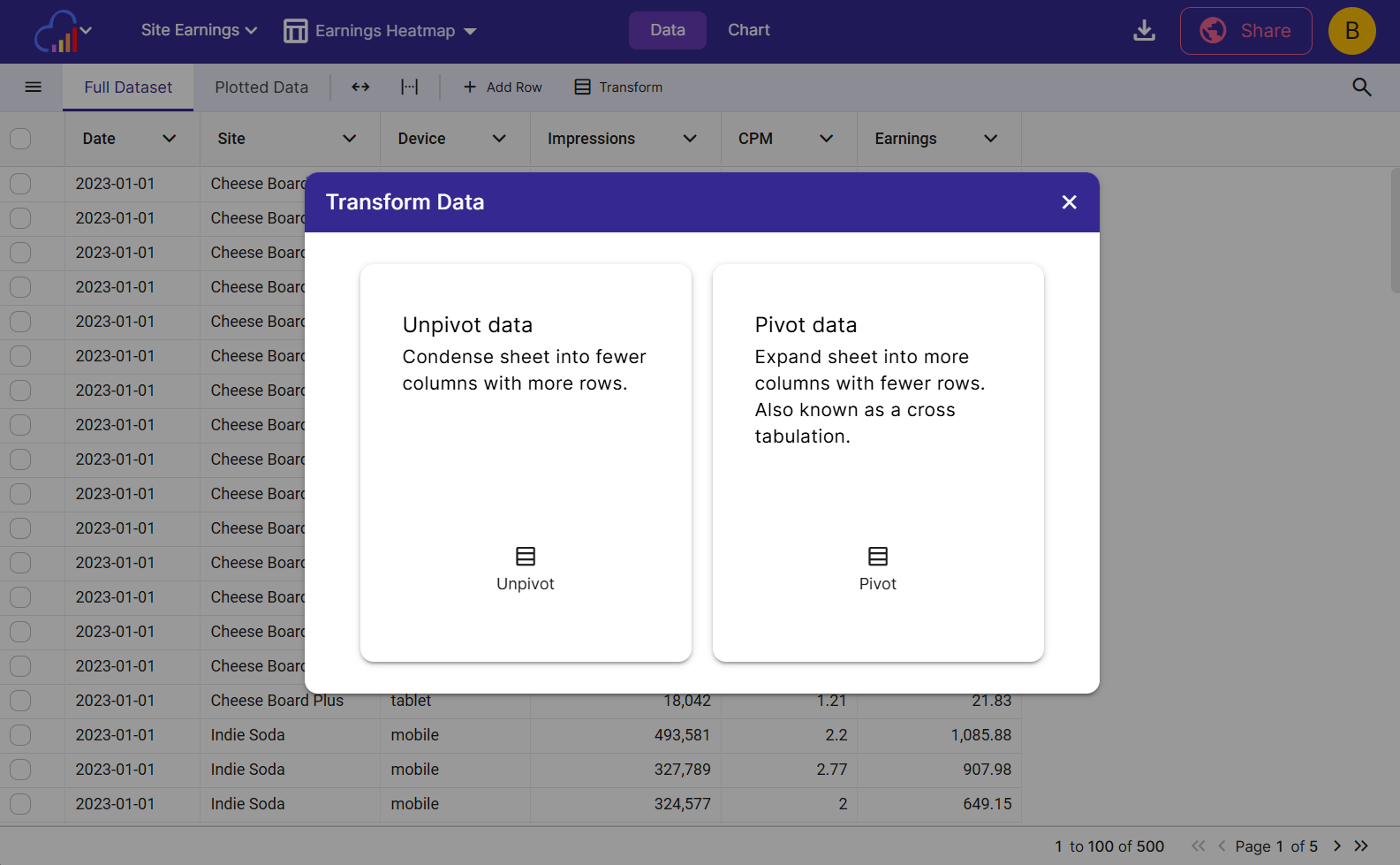
Pivot
Apply a pivot to your data when you’d like to explore a particular subvalue of a column further.
Pivots are sometimes know as a cross tabulation, and generally create a wider dataset (more columns, less rows).
Applying a pivot
On the data tab, make sure the Full Dataset view is selected. Click Transform on the sheet toolbar. On the newly opened Transform dialog, click Pivot.
On the next screen, there are several options to choose from.
- Columns to Include These columns will be included in the output
- Columns to Pivot On Unique values in each column selected will become its own column.
- Value Columns The values in these columns will become of the values of the newly created pivoted columns.
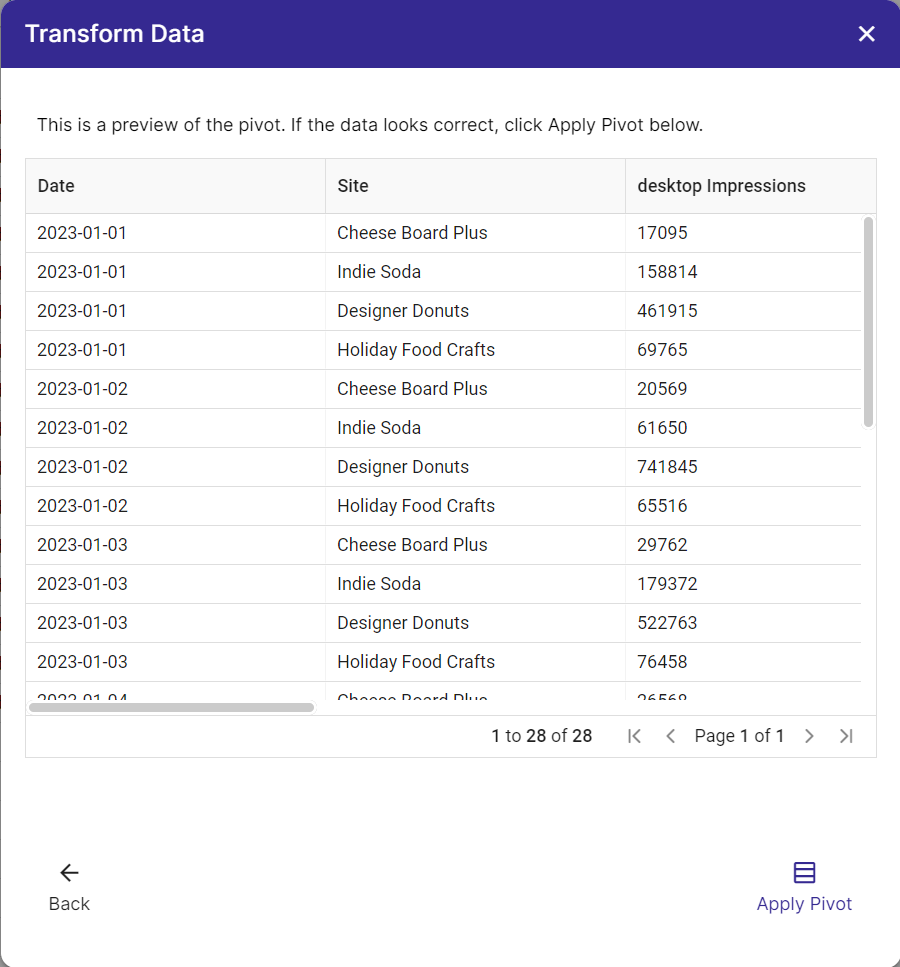
Once you’ve made your selections, click Next to see a preview of what your data will look like.
If the preview looks good, click Apply Pivot to apply the transformation to your data.
Unpivot
Unpivoting is the opposite of pivoting. Use unpivoting to condense several columns back into just two columns: A category column and a value column.
Applying an upivot
On the data tab, click Transform on the sheet toolbar. On the newly opened Transform dialog, click Unpivot.
On the next screen, there are several options to choose from.
- Columns Select the columns to perform the unpivot on
- Item Column Name Enter a name for the new Item column
- Value Column Name Enter a name for the new Value column
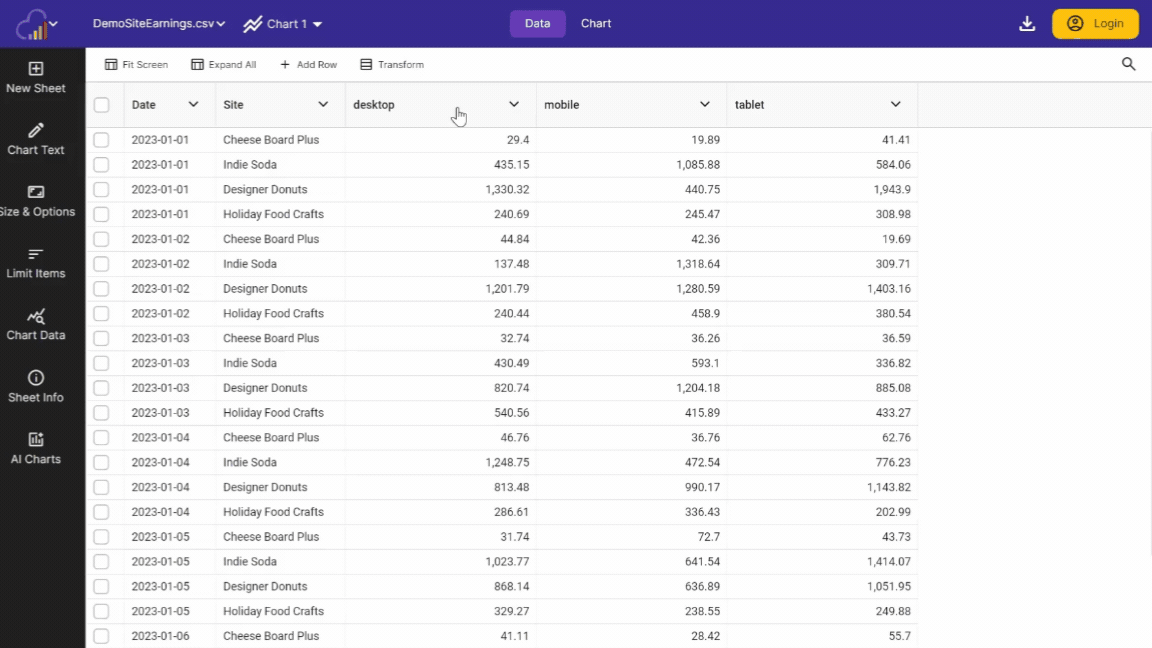
Once you’ve made your selections, click Next to see a preview of what your data will look like.
If the preview looks good, click Apply Unpivot to apply the transformation to your data.