Import File
InstaCharts supports many spreadsheet file types including .csv, .psv, .tsv, various excel files, .ods, .json and .jsonl.
To sync a spreadsheet from an outside datasource, check out our Import from Google Sheets guide.
New Sheet Dialog
To import a new spreadsheet, from the dashboard, click Add Sheet in the upper left corner.
To load a spreadsheet file click the left option, Load file.
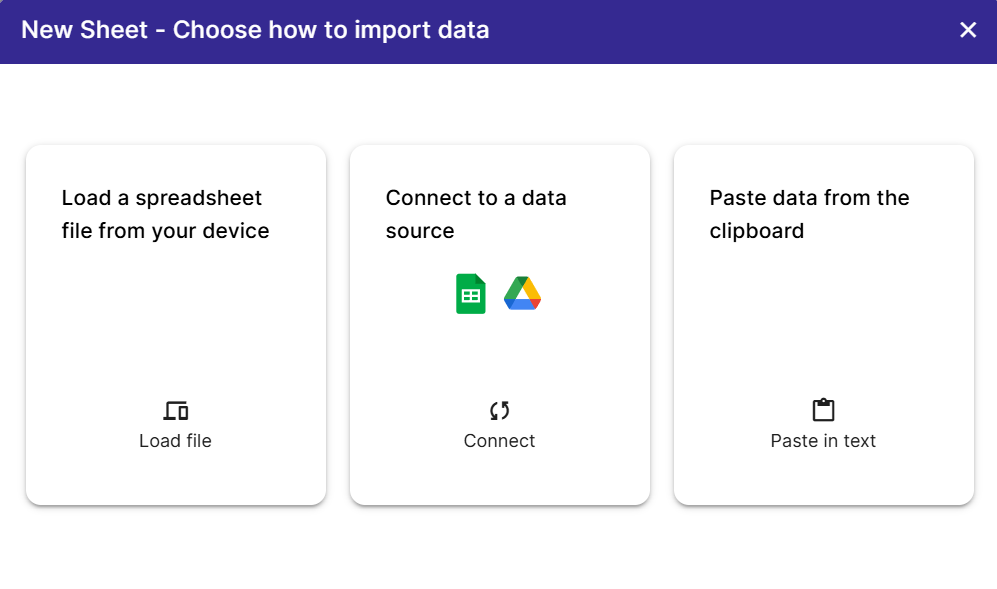
File Preview
Some kinds of files (like .csv, .psv, .tsv) don’t contain their file encoding types, which help provide the correct character set for the file.
From the next window, you will be able to change your spreadsheet’s encoding type if the character set doesn’t look correct.
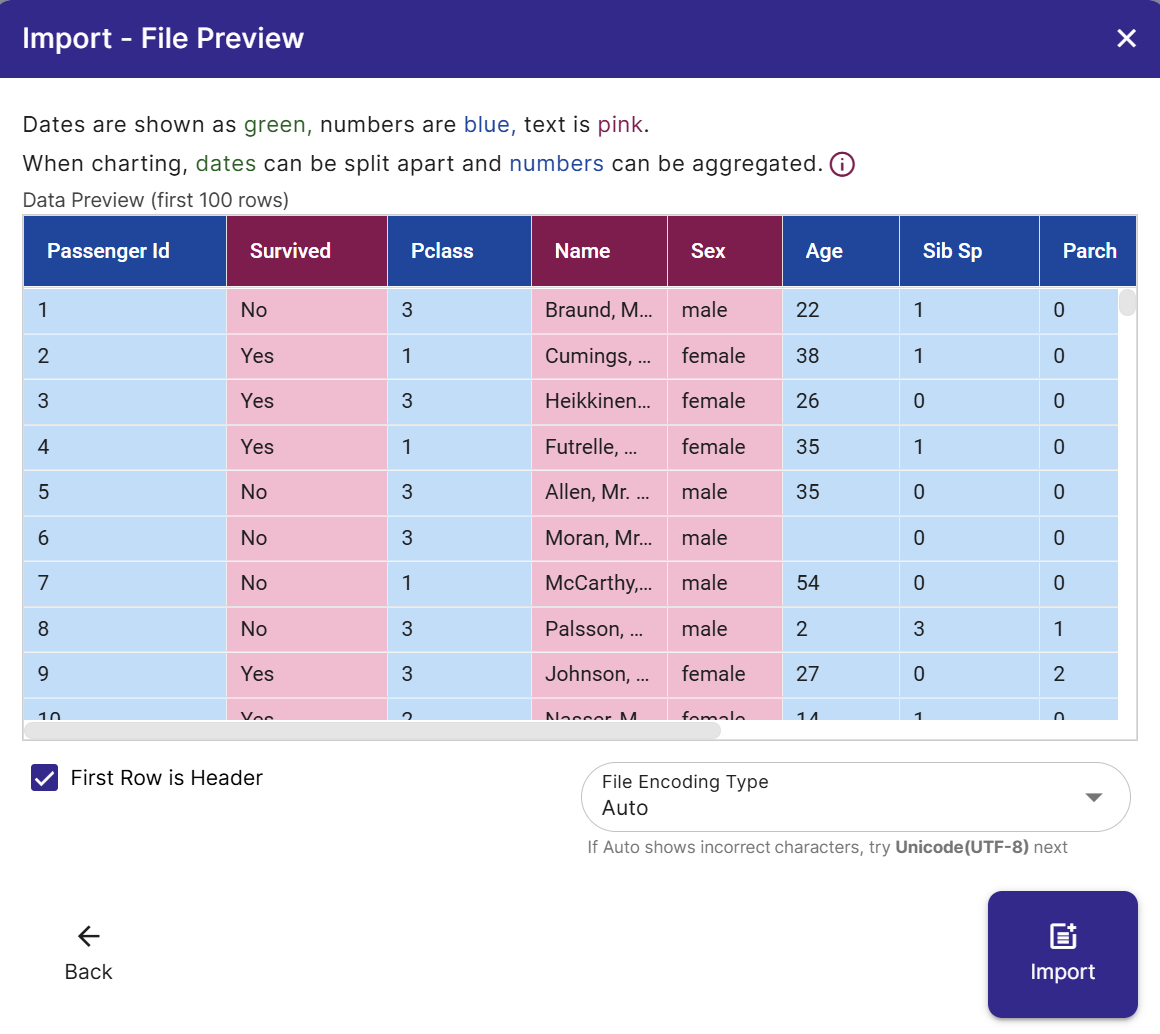
Imported Spreadsheet
Once your sheet has been imported, it will automatically open to a chart created with your data.
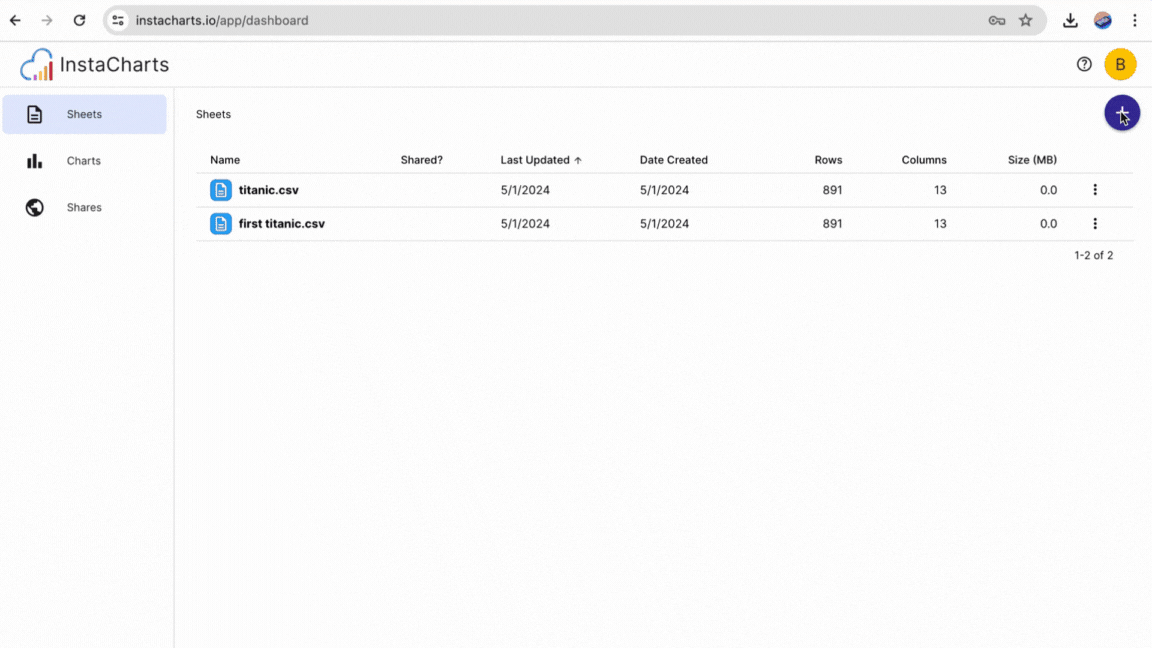
Check Formatting
Click the Data tab to view your processed spreadsheet data. Column types are autodetected based on the data each contains. Column names are pulled from the header row of the spreadsheet.
To edit column names, click Edit Column from each column’s header menu on the data tab.
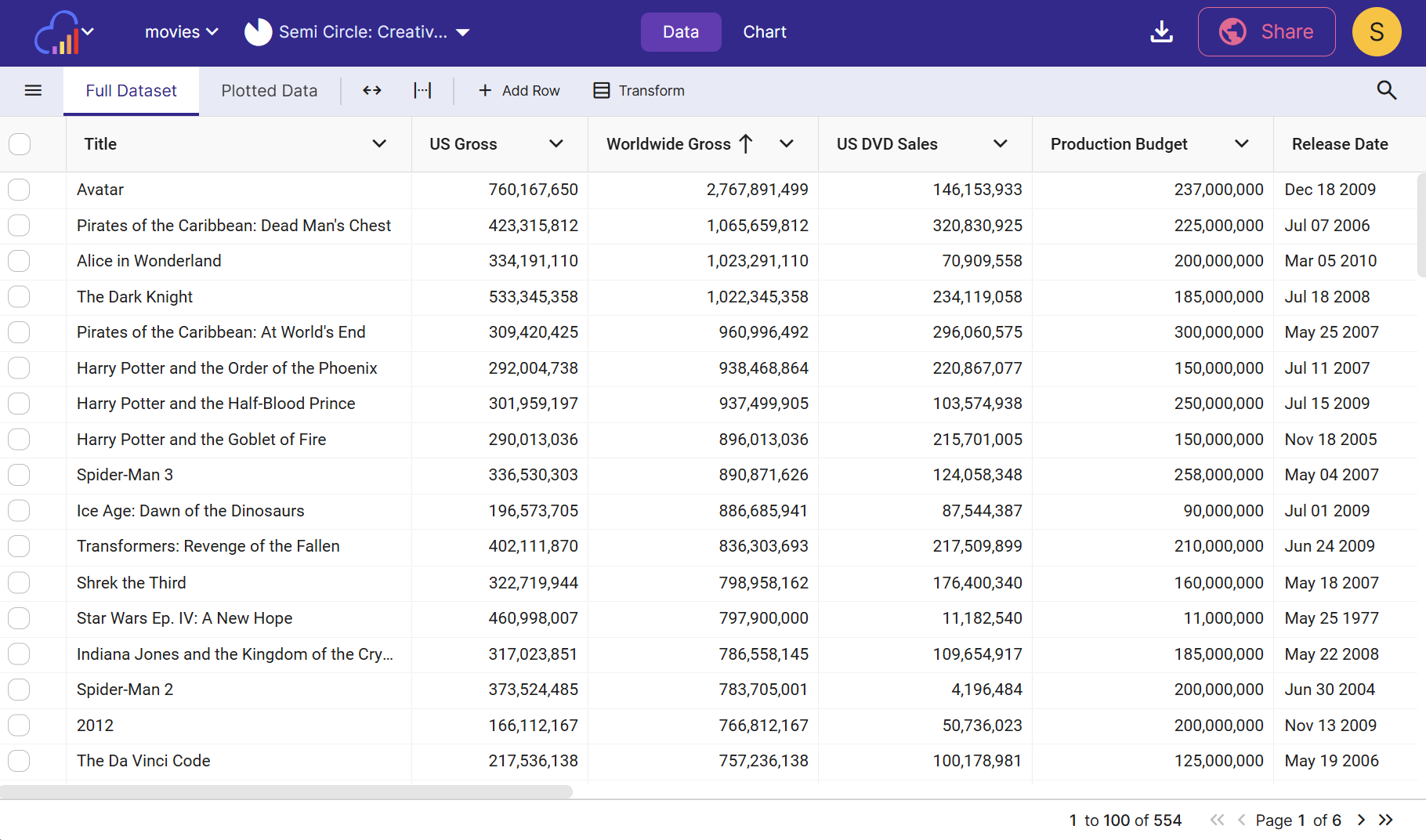
Next Steps
Need to do some light editing of the data? View how to edit individual data cells or replace all values within a column.
There are also several Data Transformations available in InstaCharts to reshape your data.
Add a trend line to your chart.
Export your chart as an image file.