Import from Google Sheets
InstaCharts allows you to quickly create charts from your spreadsheet data. One of its most useful features is the ability to sync directly with Google Sheets (and Google Drive). This means that whenever you update your spreadsheet, your charts will automatically reflect the changes. In this guide, we’ll walk you through the step-by-step process of connecting your Google Sheet to InstaCharts.
To sync a spreadsheet from Google Sheets, first make sure you are logged into your InstaCharts account. If you don’t have an account, sign up here.
Step 1: Prepare Your Google Sheet
Before you start, make sure your Google Sheet is ready for integration. Here are some key considerations:
- Data Organization: Ensure your data is well-structured in a table format.
- Column Headers: Use clear and descriptive headers for your columns. These will be used as labels in your charts.
- Data Types: Verify that your data is in the correct format (e.g., numbers, dates, text). Incorrect data types can lead to unexpected results.
Step 2: Share Your Google Sheet
In Google Drive, find the file you’d like to connect. Right click on the file and click Share.
There are two ways to share this data with InstaCharts.
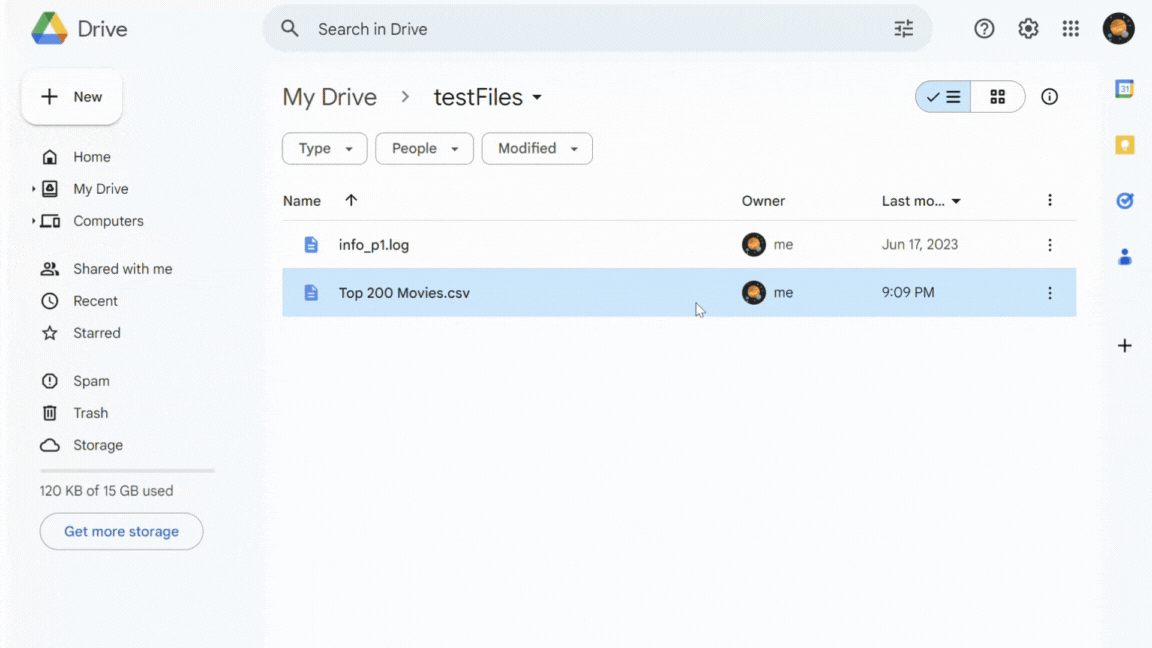
Share with anyone
Underneath General Access, change “Restricted” to “Anyone with the link”. This allows anyone with the link to view your file.
In the Role dropdown, InstaCharts only requires Viewer access.
Share with the InstaCharts account
If you’d rather not share your file publicly, you can share it with an InstaCharts email address.
In the “Add people” text box, paste in charts@instacharts.iam.gserviceaccount.com . Change the role dropdown to “Viewer”
and press Send to update access.
InstaCharts should now be able to read your file.
Step 3: Connect the Google Sheet to InstaCharts
To import a spreadsheet from Google Sheets, click Add Sheet from your InstaCharts dashboard.
From the New Sheet dialog, click the middle option “Connect to a data source”.
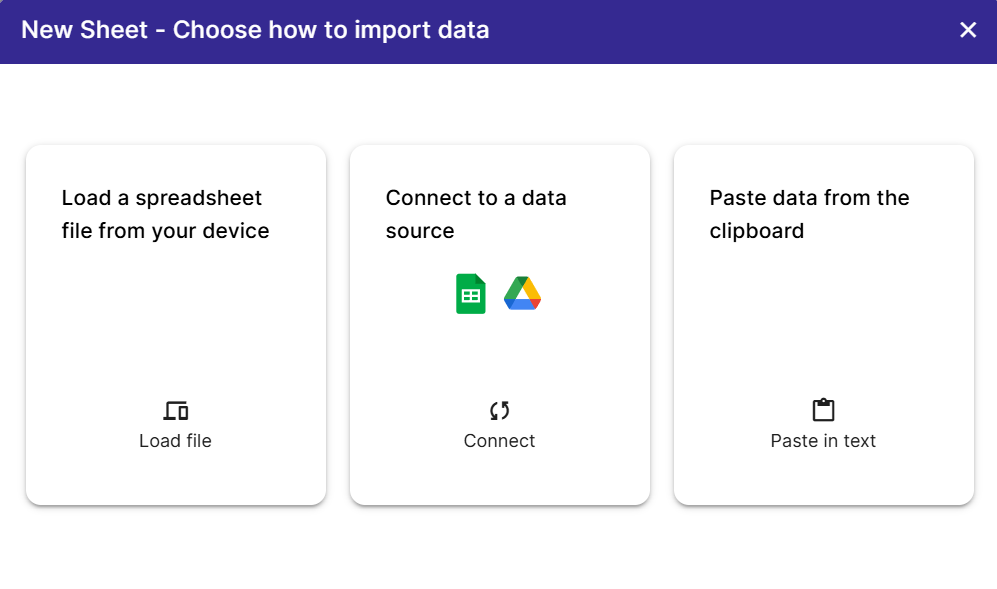
On the next screen, select Google Drive from the source dropdown. Then enter the copied link from step 2 into the Google Drive url text box.
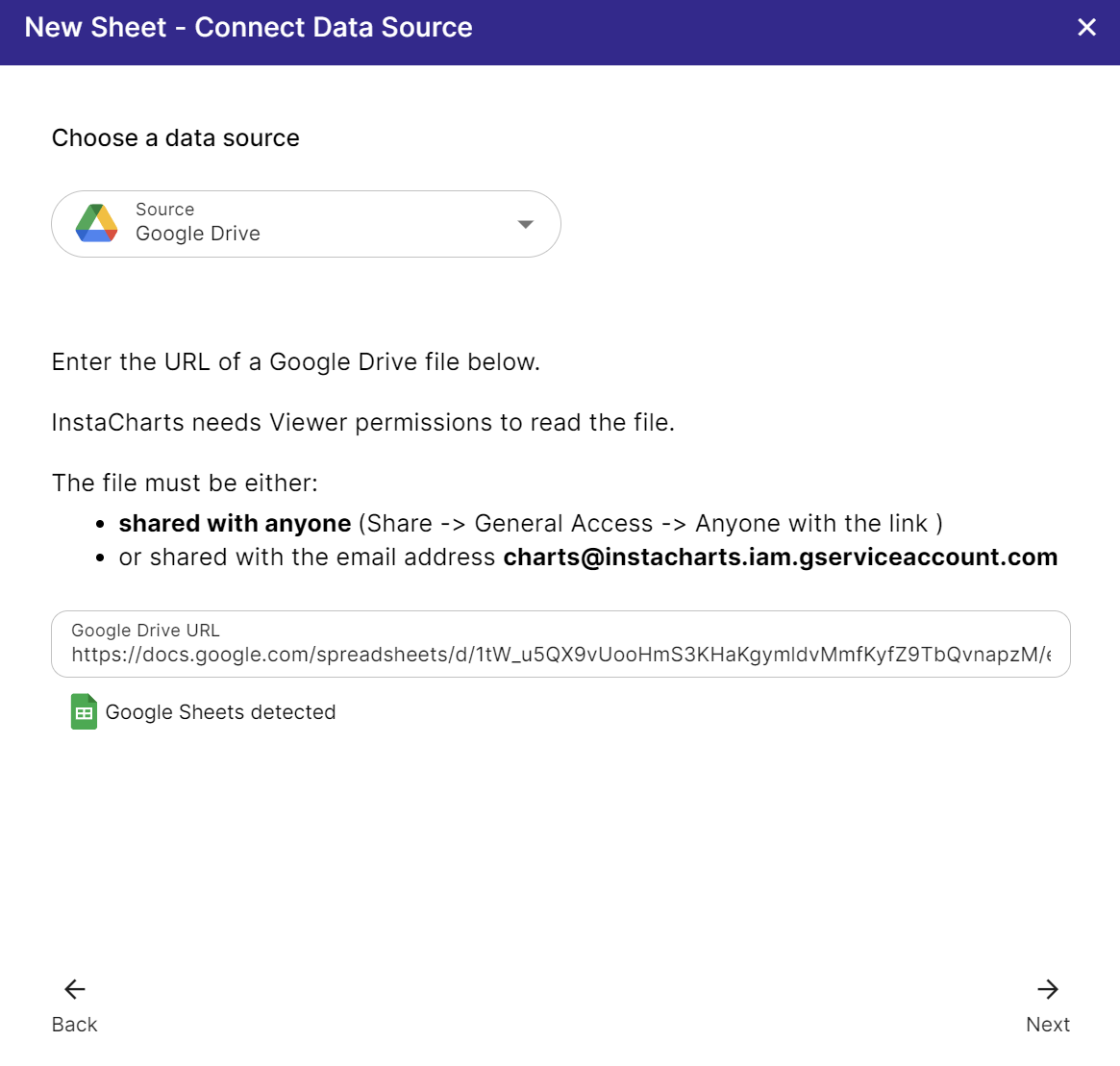
Click Next to view a preview of the Google Sheet.
Data Source Preview
If the file is successfully shared, a preview of it will show in the Preview window. If nothing is showing, recheck that your file was shared correctly with InstaCharts in step 2.
While Google Sheets and excel files in Google Drive already contain their encoding types, other Google Drive files may need a different encoding type selected. If the characters shown in the preview window don’t look correct, try changing the file’s encoding type.
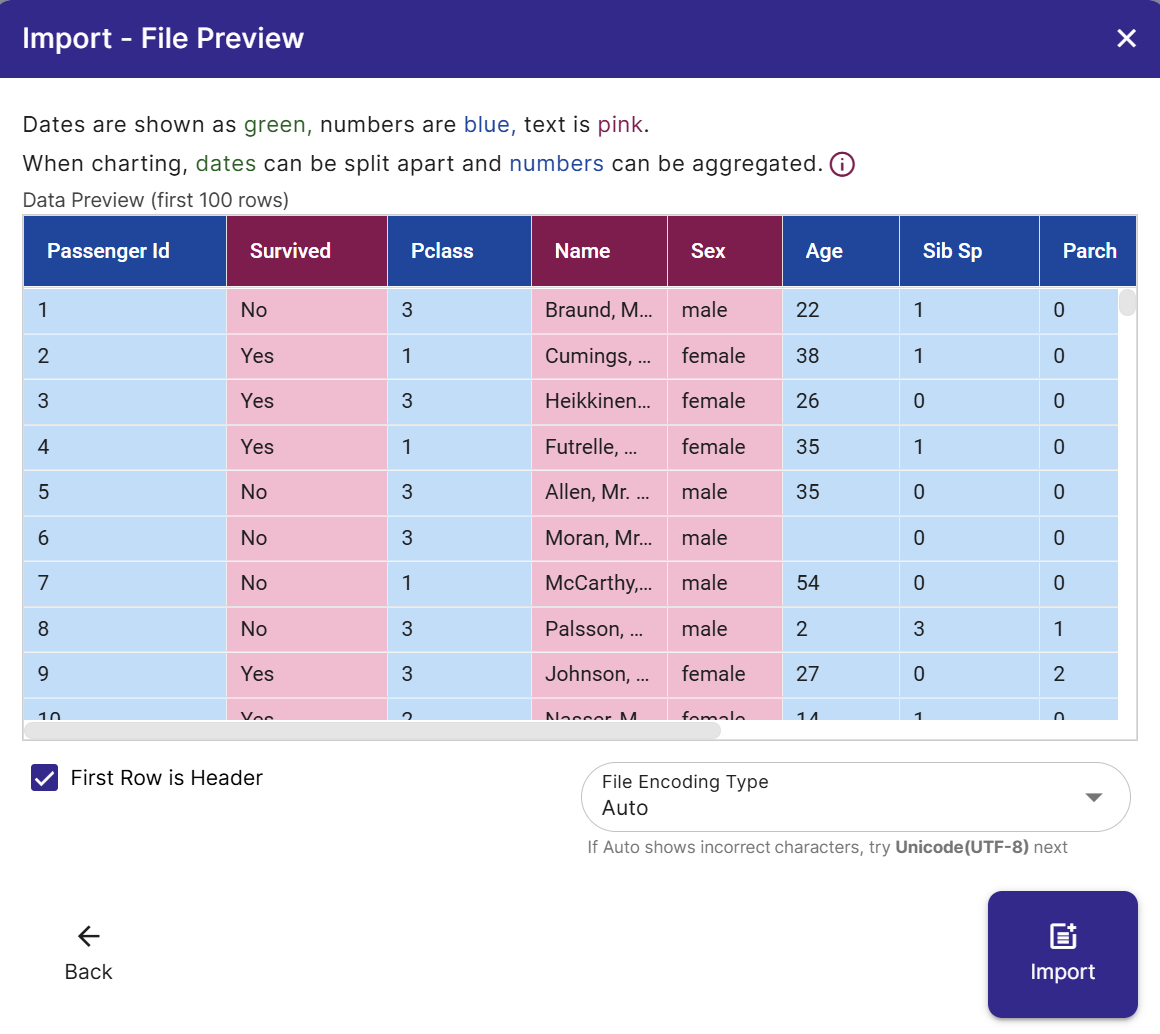
Imported Spreadsheet
Once your sheet has been imported, it will automatically open to a chart created with your data.
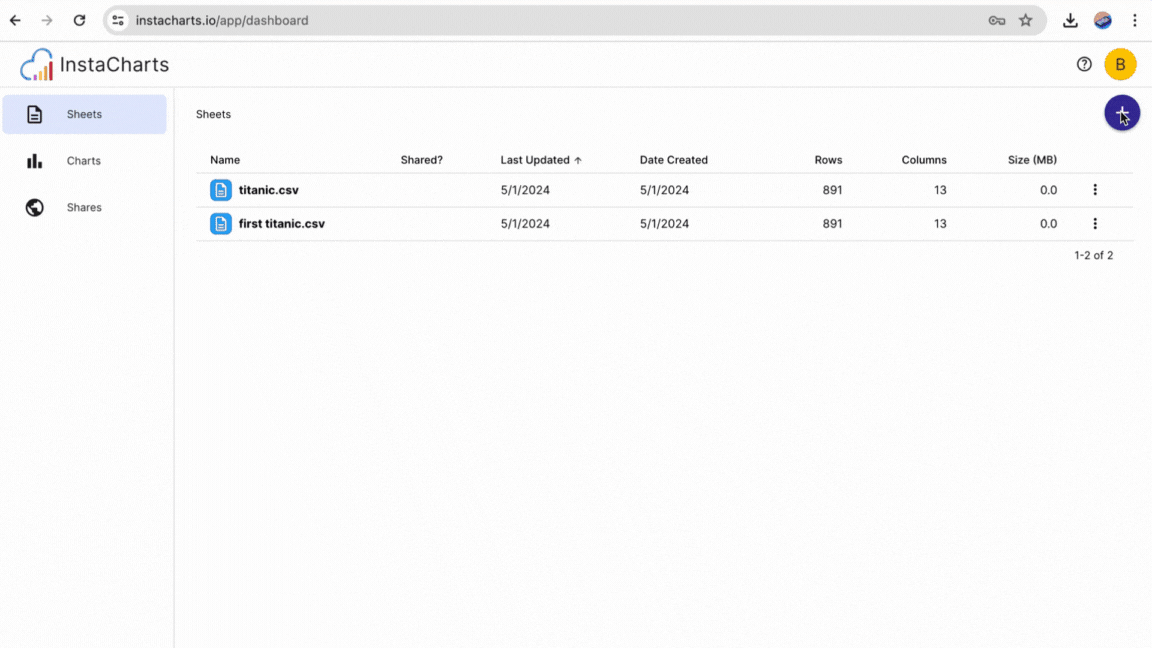
Check Formatting
Click the Data tab to view your processed spreadsheet data. Column types are autodetected based on the data each contains. Column names are pulled from the header row of the spreadsheet.
To edit column names, click Edit Column from each column’s header menu on the data tab.
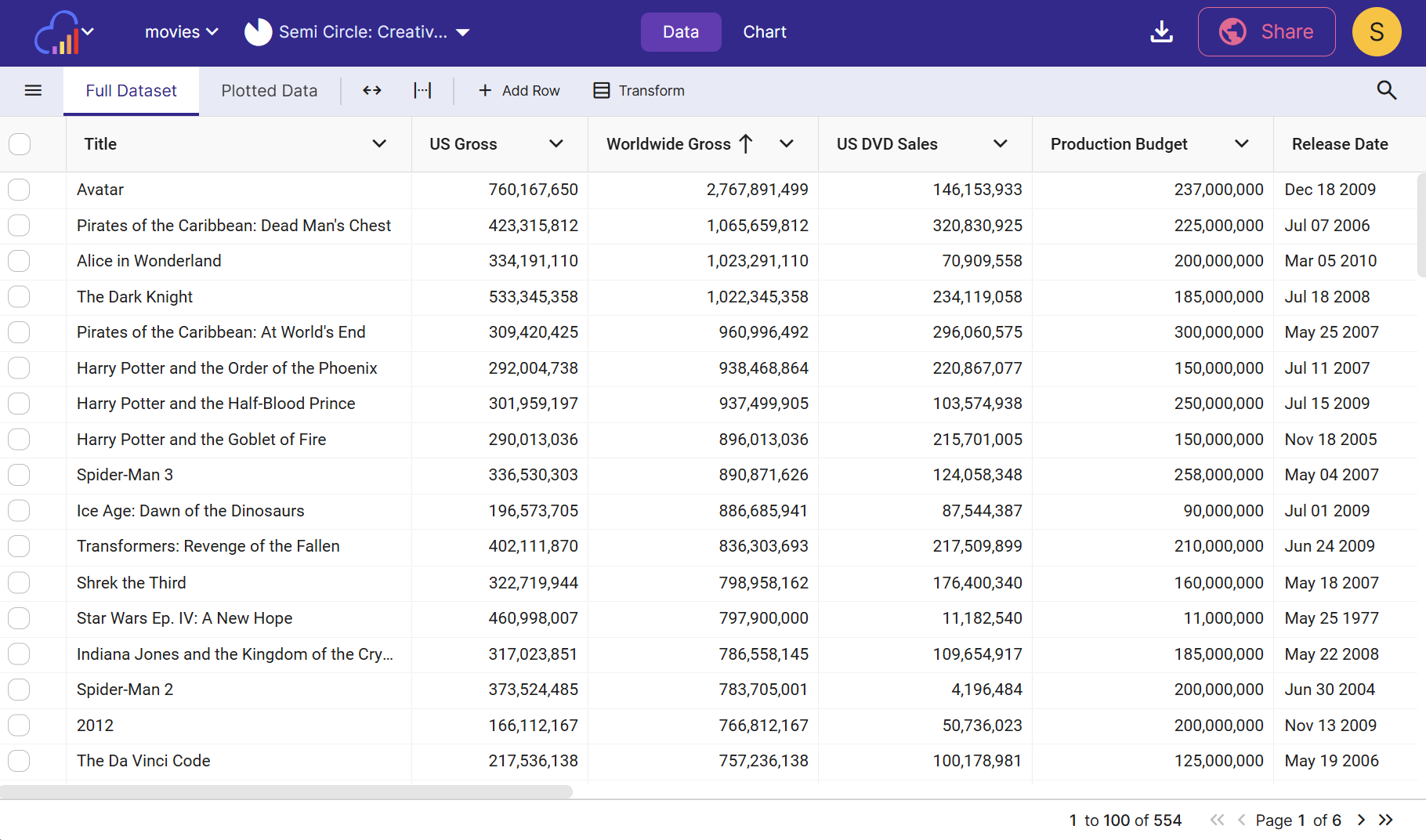
Next Steps
Now that your Google Sheets file is connected to InstaCharts, read on to discover the next steps:
How to Re-sync data with Google Sheets
How to Download Chart Images
How to Share a Chart via a link