Edit Data
It is possible to edit your data from the data tab. To add more data to your sheet, either manually type it in, or use Ctrl+V to paste into the data grid.
Any data edits you make will be applied to all charts in the sheet.
Editing Data
Edit mode will automatically turn on if you’ve edited the sheet. Any cells you’ve edited will be highlighted in blue.
A Cancel and Save button will appear, and outside toolbars will become disabled.
To leave edit mode, either click Cancel or Save Edits, to save any changes you have made.
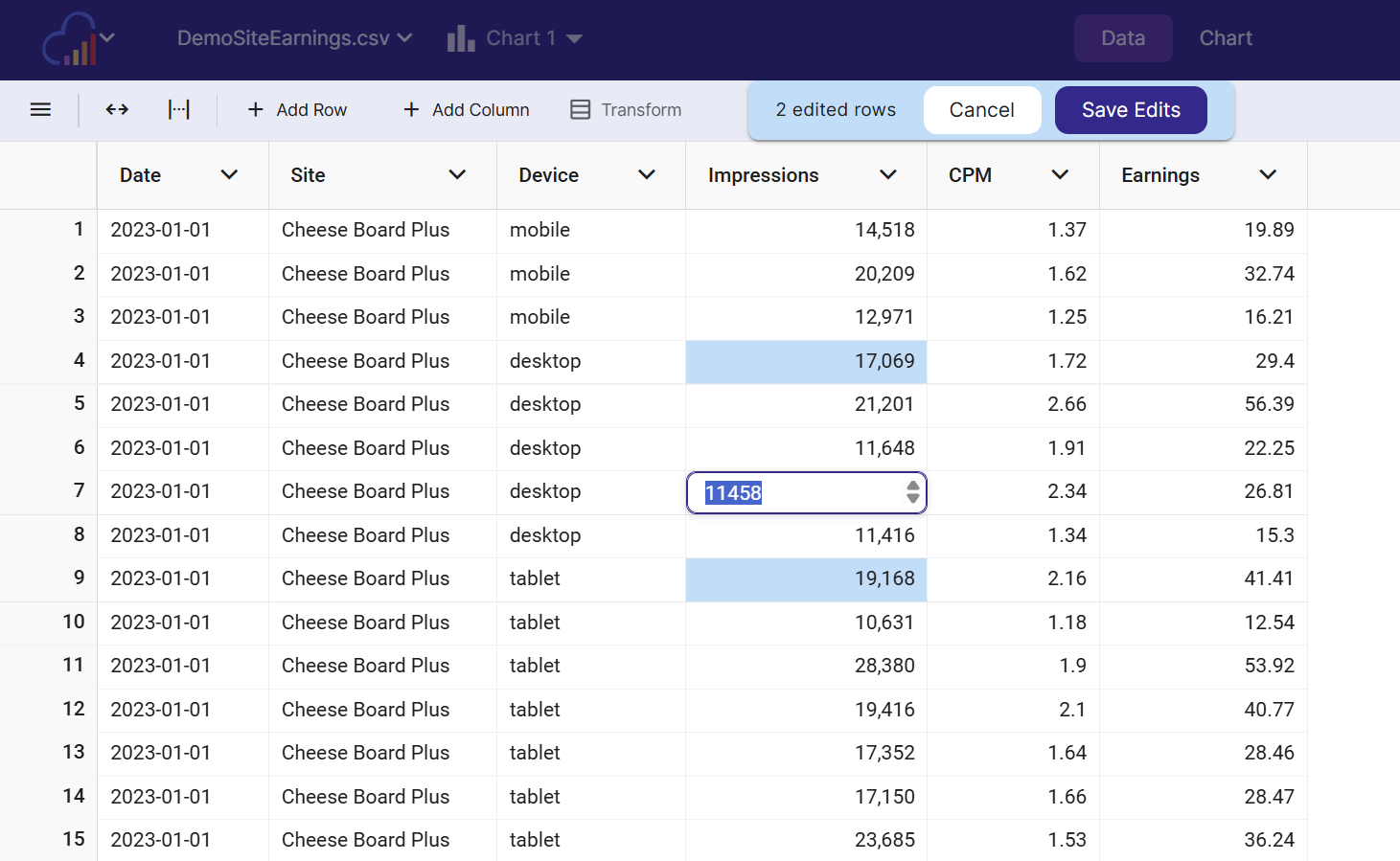
Editing Individual Cells
Double click a cell to edit its data. You can also paste from your clipboard using Ctrl + V .
Editing Multiple Cells in a Column
Sometimes it’s useful to replace all values in a column with another value. Click on a cell who’s value you’d like to change, right click and select Replace Values. Type in a replacement value for the cell, and it will change all matching values within the column.
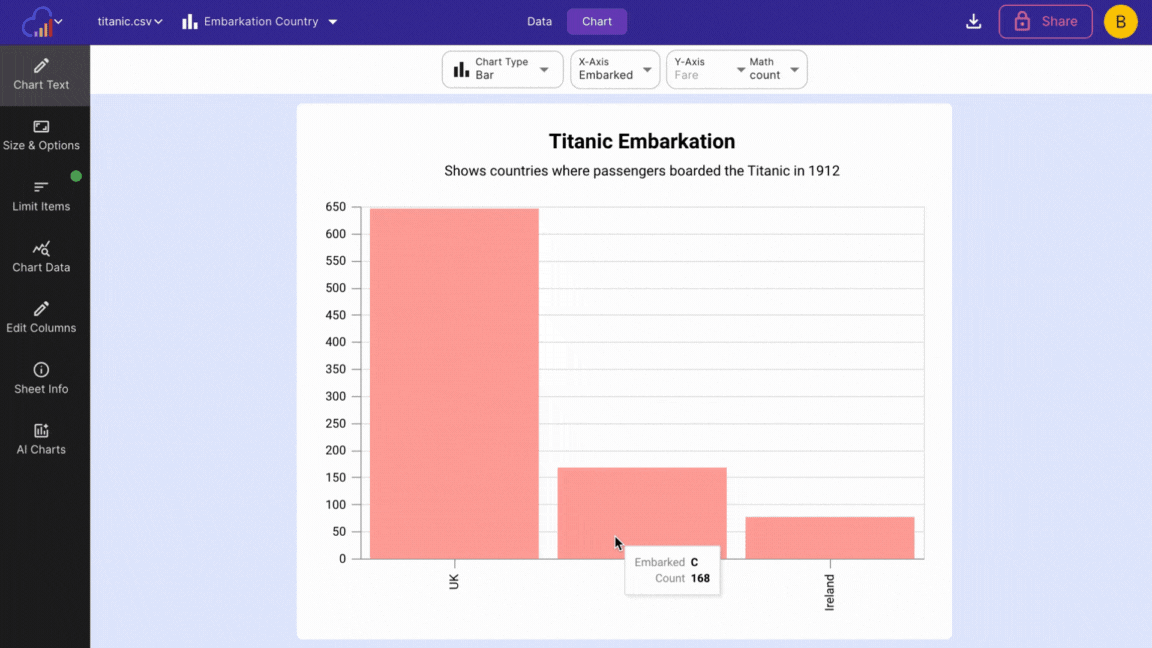
This is useful for renaming categorical data. Ex: Replace M with Male through an entire column.
Saving Data Edits
Click the Save button to save any changes you have made. The saved edits will be applied to the underlying dataset of the sheet, and therefore all charts in the sheet will receive the updated data.
Edit Columns
To edit a column, open its menu from its top right corner.
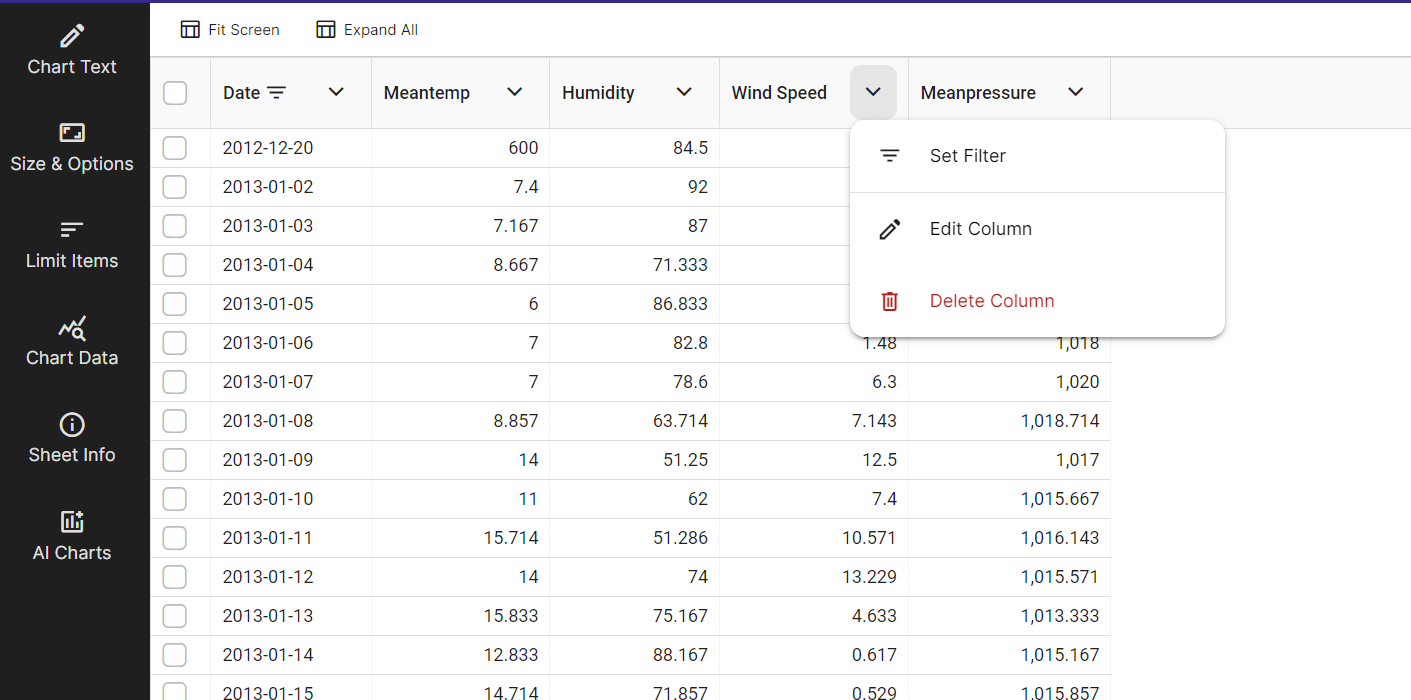
Edit Column
Edit the column’s name and type here.
Delete Column
Will delete the column from the sheet. This cannot be undone.
Other types of editing
Need to reshape your data? Several Data Transformations are available in InstaCharts.